こんにちは、1日1時間はパソコンを触っているハルジョニーです。
キーボードを使っていく中で手が痛くなったり、それが原因で作業に集中できなくなった経験はありませんか?
 ハルジョニー
ハルジョニー僕自身、長時間の作業で手が痛くなったり、作業を中断せざるを得なくなったこともあります。
本記事ではそんな方の悩みに答えるエルゴノミクスキーボード【マイクロソフト】を紹介していきます。
- エルゴノミクスキーボードのメリット・デメリット
- エルゴノミクスキーボードを買うべき人・買うべきでない人
キーボードの打感
キーの深さは3mmと浅めで、楽に素早く打つことができます。
キーの音は上の動画で録音しているのでぜひ聞いてみてください。
キーの深さは浅いですが、反発が強いのでしっかりと押した感覚があります。
メリット
手が疲れにくい


通常のキーボードと違って、エルゴノミクスキーボードは手の自然な形に合わせて設計されているので、手首、腕、肩にかかる負担を軽減します。


キーボードが若干湾曲しているので、それに合わせてキーの大きさも異なり、湾曲が大きい中心部のキーは大きめに作られています。


さらに、手首付近にはアルカンターラと呼ばれる車の座席によく使われるクッション素材が使われており、サラサラとした感触と適度な反発があります。



一日中キーボードを打ってても全く手が痛くならないよ。
電池持ちがいい
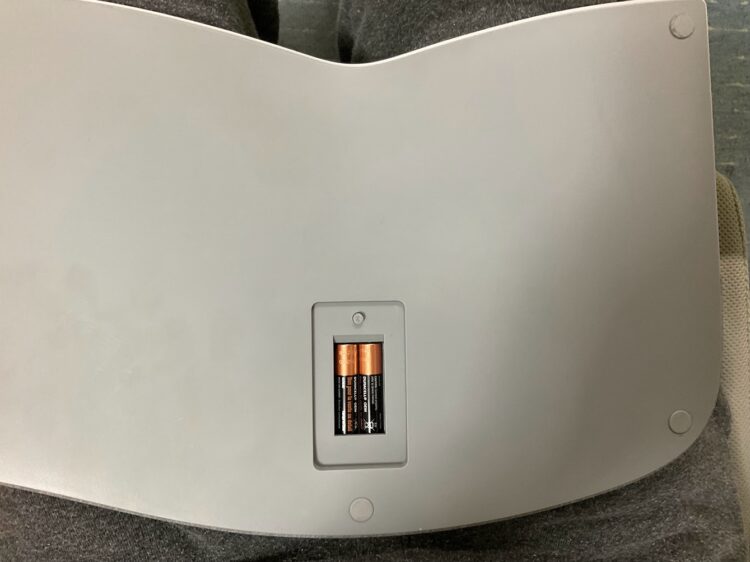
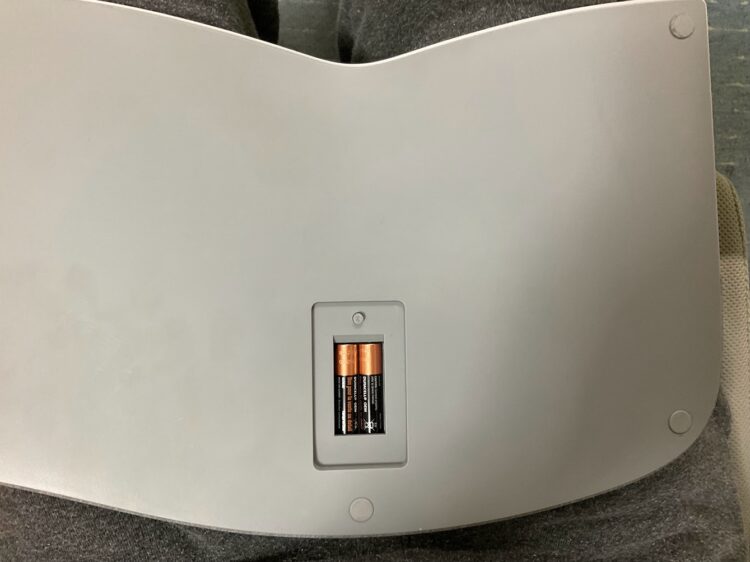
手の疲れの次に気になるのが、電池持ち。
現代の無線キーボードは充電式が主流になってきていますが、このキーボードは単4電池2本で使えます。



僕は最短でも1日1時間、最長で10時間パソコンを使うことがあって、
8ヶ月使ってるけど、まだ一回も電池交換をしていないよ。
すぐに電池切れになることはないので、ストレス無く使用できるのが良いです!
外観がオシャレ


Amazonで販売されているエルゴノミクスキーボードの中でも数少ない、ネズミ色と銀色の2色を採用しており、白のデスクで固めている人にはとても合うキーボードです。


また、中央部分が膨らんだ不思議な形をしており、オシャレなデスク環境を作り出してくれます。
ガジェット系YouTuberのトバログさんも掘り出し物のガジェット動画でその見た目の良さを評価しています。
底に滑り止めがついている
小さなことですが、非常に重要です。



僕が以前使っていたキーボードは打つたびに前に進んでいってしまうのでとても困っていました。
Macにも対応している


WindowsからMacに乗り換える際にキーボードがMacに対応していないとキーボードを買い換える必要がありますが、
このキーボードはその必要はありません。



Mac mini M1に乗り換えたとき、簡単にキーボードの切り替えができたよ。
デメリット
慣れるのに時間がかる
キーボードは打ちやすいように工夫されていますが、中央部分のキーボードが離れているだけあって、初めは打ち間違えることが多いです。



僕は慣れるのに2日ほどかかりました。
デスクのスペースを取る


通常のキーボードと違ってクッションが付いているため、奥行きがあり、横幅も大きいです。
横幅46cm、奥行き約23cmなので、小さなデスクに置くと圧迫感があると思います。



横幅140cmのデスクに配置しても大型なので存在感があります。
重量がある
キーボードなのに約1kgもあります。
模様替えをするときや、キーボードをデスクの端に移動させる際は意外と力が入ります。



持ち運びしない人は問題ないよ。
まとめ


マイクロソフトのエルゴノミクスキーボードをレビューしましたが、如何だったでしょうか?
僕は8ヶ月間使ってみてとても生産性が高いと実感しています。
最後にこのキーボードがおすすめできる人とおすすめできない人をリストにまとめました。
- とにかく手の負担を減らすキーボードが欲しい人
- 電池交換が面倒だと思う人
- Macにも使えるエルゴノミクスキーボードが欲しい人
- コンパクトなデスクを使っている人
- 持ち運びしたい人

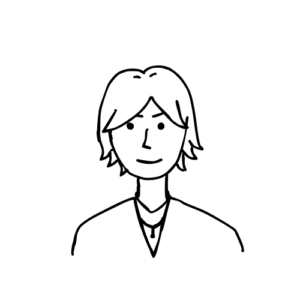
コメント