はじめまして、現役大学生のハルジョニーです。
1年ほど前からデスク環境をより良くするためにたくさんの情報を集め、デスク周辺機器を集め、2023年になってやっと自分らしいデスク環境が整ってきたのでデスクツアーをしていきたいと思います。
この記事では黒のガジェット、シック系のモノを多く取り上げているので、これらの系統が好きな方が特に楽しめる内容になっています。
ぜひ最後まで見て行ってください。
- 黒のガジェットが見つかる
- Macにおすすめのガジェットが見つかる
- デスクをオシャレにするちょっとしたコツが知れる
- 落ち着いた上品なガジェットが見つかる
デスク環境をシンプルにカッコよくするコツ
- デスク周りのモノは3〜4色以内に抑える
- デスク周りのモノはできるだけ少なくする
- デスク周りのモノは直線的かつ人工的なモノを多く取り入れる
- デスク周りの配線はできるだけ隠す
1:デスク周りの物は3〜4色以内に抑える


現時点で私のデスクに使われている色は黒、白、シルバー「グレー系」、肌色「デスク天板」の4色です。【この日はコップが赤ですが普段は透明です。】
特に黒、白、グレーなどの無彩色を多く取り入れることで高級感が出て、カッコいいデスクになります。
インテリア王国 https://interior-kingdom.com/blog/hotel-like-bedroom/
無彩色以外にもガラスや金属系の物も上品な印象を与えるのでおすすめ。
- 赤、青、黄などの有彩色を多く取り入れてしまうと上品な印象が崩れてしまうので注意!
- 色が少なすぎても味気のないデスクになるので注意!
なので、ガラス系や金属系を除いて、全体の色を3色〜4色以内に抑えるのが一番ベストかなと思います。
2:デスク周りの物はできるだけ少なくする


デスク上に物が多すぎるとストレスが溜まり、集中力を削いでしまうのでデスク上はスッキリとするようにしています。
それだけでなく、モノを減らすと色の組み合わせもしやすくなり、デスクレイアウトも作りやすくなります。
また、物を少なくすることで数少ないデスク上のモノがより強調されるので、デスク全体がカッコよく見えます。
ですが、モノを減らしすぎるとデスクが殺風景になるので、ルームフレグランスやミニ観葉植物などを端に置いて調和をとるのがおすすめ。
3:デスク周りの物は直線的かつ人工的なモノを多く取り入れる
直線的なモノはラインがまっすぐで角が角張っているものを指します。
直線的なモノを置くとインテリアが引き締まって見えるので、カッコよくなります。
ただ、デスク天板のみ、転んでも大怪我をしないよう角が丸い天板を用意するのがおすすめです。
参考にした動画はこちら↓
4:配線はできるだけ隠す
いくら上の3つを守っていてもデスクが映えない、ダサいという原因は配線整理に問題があることが多いです。
基本中の基本なので、デスク周りの紹介を専門としてるプロのブロガーさんやYoutuberさんのほとんどは配線が整っています。
 ハルジョニー
ハルジョニー配線整理は最優先でやりましょう!
デスク周りのインテリア
デスク:Albertの電動昇降デスク


デスクはAlbertの電動昇降デスクを使っています。
メリット
- 安い
- 障害物検知機能が優秀
- 耐荷重が大きい【60kg】
デメリット
- 天板は繋ぎ合わせているので繋ぎ目が気になる
- 組み立てが大変
- 知名度がない
電動昇降デスクの中でも安価で購入でき、価格の割に多機能でかなりの優れもの。
障害物検知機能がとても優秀で、実際に出っ張った窓の淵とデスクで指が挟まりそうになった時に自動で止まってくれたので助かっています。
天板もおしゃれで安っぽくないので気に入っています。
ただ、複数の小さな天板を組み合わせて1つの天板にしているので、デスク上にできる線が気になります。
オフィスチェアー:イトーキサリダYL9


オフィスチェアーはイトーキサリダYL9を使っています。
メリット
- 腰痛が激減する
- オシャレ
- 耐久性が高い
デメリット
- 重すぎる
- ヘッドレストが痛い
実際に届いてから気づきましたが、大きさがかなり大きく、一つ一つの部品も硬くてとても頑丈です。
購入してから8ヶ月経ちましたが、変色や破損は全く見られず、リクライニングや椅子の高さ調節も問題なく使えています。
イトーキサリダYL9は背骨の形に沿って作られているため、姿勢が維持しやすく、座面も程よい反発があって腰が痛くなりにくいです。
腰痛が改善されたので、姿勢も改善され、猫背になりにくいです。



デスク周りで一番いい買い物でした。


テープライト:Lepro テープライト
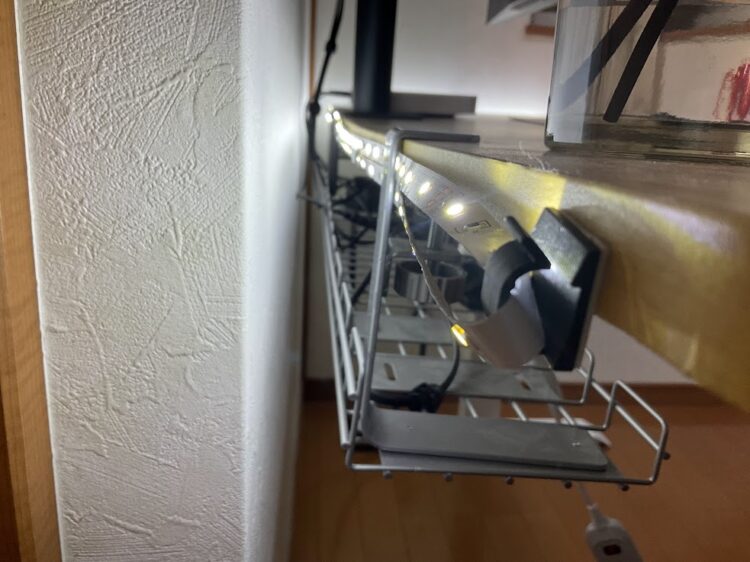
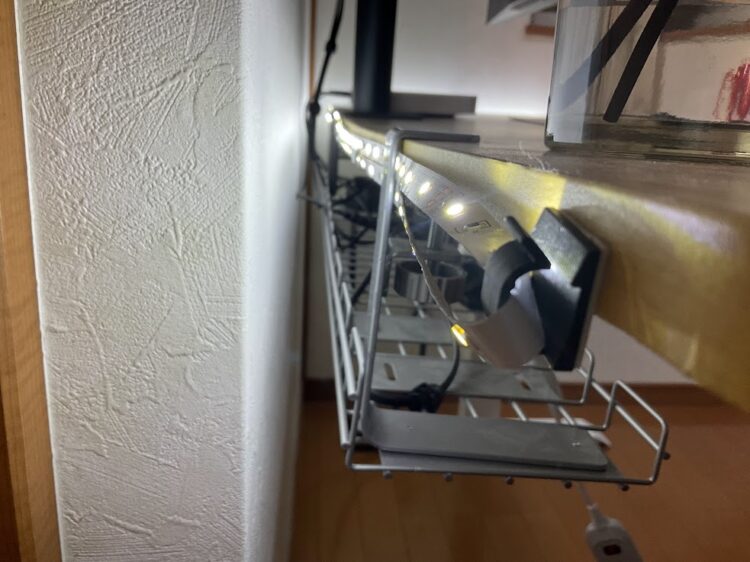


テープライトはLepro製の物を使っています。
メリット
- 電気代が安い
- 取り付けが簡単
- デスクがオシャレになる
デメリット
- 赤、青、緑などの色がないのでゲーミング用途に向かない
- スマホで操作不可
間接照明の中でも電気代が安いので購入しました。
電気代が高騰化しているので、テープライトはある程度本体価格が高くても、消費電力の少ない物を選ぶとお得です。
Lepro製は8時間で3円なので、毎日8時間使っても一年で1000円くらいなので、電気代はほとんど気にせず使えます!
また、色温度がリモコンで微調節できるため、デスクの雰囲気作りがしやすいです。
モニター画面とデスク背面の明るさの差を少なくするので、目の負担を軽減する効果もあり、デスク作業をより快適にできます。
デスク周りのデバイス
PC:Mac mini M1
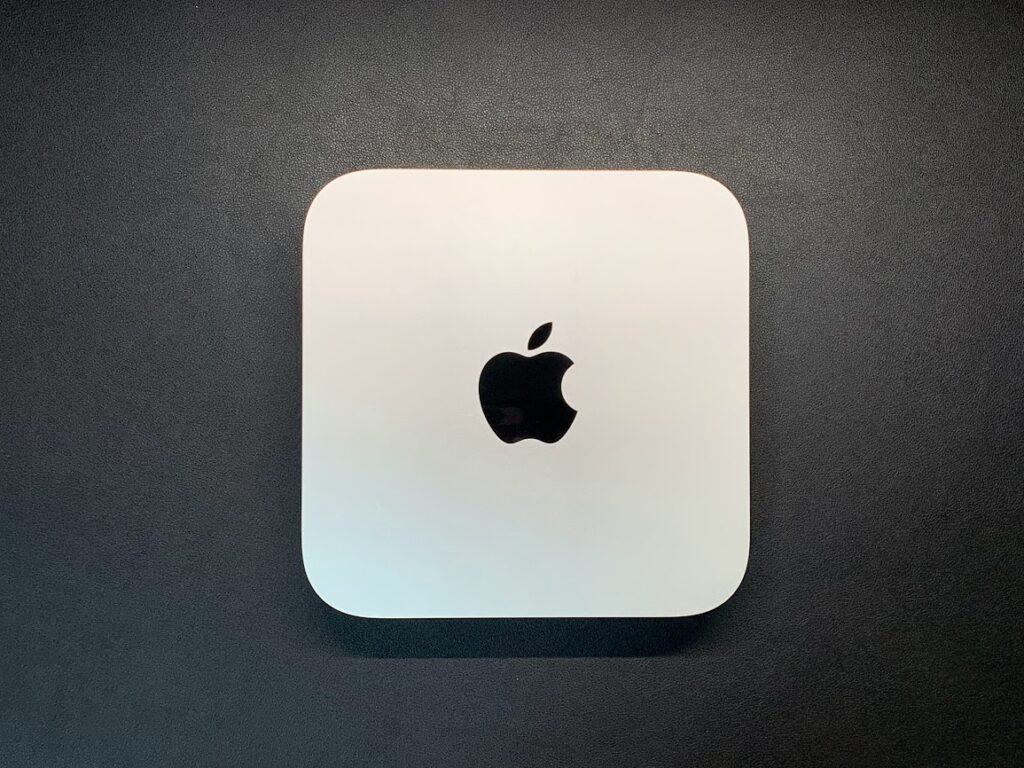
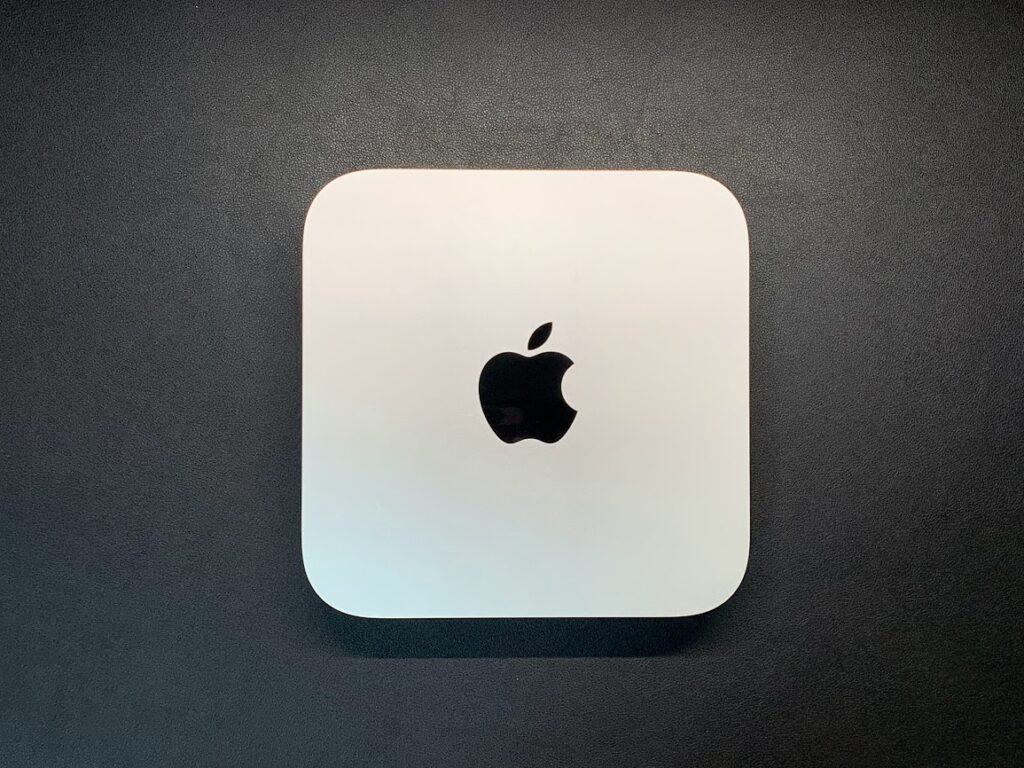
私が使っているPCはMac mini M1です。
メリット
- コンパクト
- 価格以上の性能
- 静音
デメリット
- 大学によってはMacは扱いづらい
- キーボード、モニター、マウスが付属していない。
- Macの周辺機器は価格が高い
Windowsパソコンを使っているとMacのパソコンも気になってきたので購入
iPhone、iPadとAirDropで画像や動画などを簡単に共有できたり、ユニバーサルコントロールと呼ばれるMacとiPad間でカーソルが行き来できる機能を使って作業を効率化しています。



iPadが2枚目のディスプレイになるので便利!
一番気に入っているポイントはやはり本体の大きさです。縦横が20cmしかないので、スペースを取りません。
それにもかかわらず、重い作業をしても静音な状態を維持してくれるのでとても快適です。
Appleは自社のチップ 【CPU】を採用してからはコスパもかなりよくなったので、大学生にもおすすめできるノートパソコンの一つに選ばれ初めています。
私自身が入学したての頃は生協のパソコンは全てWindows製でしたが、今ではMacBookもおすすめのパソコンとして売られています。
とはいえ、大学によって方針が異なるので基本的に初めのパソコンはWindowsにするのが無難です。
特に、理系の方は研究室などでデータを共有する際にMacとWindowsで互換性の違いから問題が発生したりする可能性もあるので注意したいところですね。
モニター:LG34wn780-b


モニターはLG34WN780-bを使っています。
メリット
- モニターとアームの一体感がカッコいい
- 画質が綺麗
- モニター背面のポートが多い
デメリット
- 組み立てが大変【重すぎる】
- 平面モニターなので画面全体が視野に入らない
- 画面が広い分電気代も高い
黒色かつ直線的な見た目なのでモダンな印象が強く、とても上品なモニターです。
LG34wn780-bはモニターアームが付属しているので、モニターアームを別途で探す手間がないので買い物が楽でした。
このモニターアームはとても頑丈で配線整理もしやすく、見た目もカッコいいです。
一度エルゴドロンのアームも試しましたが、個人的に一体感がないと感じたので、純正アームに戻しました。
アームだけでなく画質もめっちゃ綺麗です。
27インチFHDだと、画質の荒さが気になりますが、34インチ3440×1440ピクセルの場合、全く気になりません。
ただ、大型モニターなので重量があり、組み立ても大変です。



夏に購入して組み立てたら汗だくになりました笑


デスク周りのガジェット
キーボード:HUAWEI Ultrathin keyboard


キーボードはHUAWEI Ultrathin キーボードを使っています。
メリット
- Magic Keyboard並みの高級感
- 3台のデバイス接続が可能
- Windows、Mac、iPhone、iPadなど様々なOSに対応
- バッテリー持ちが怪物【1回の充電で12ヶ月】
デメリット
- 英語配列しかない
- Magic Keyboardより約90gも重い
- 充電ケーブル・アダプターが一切付属していない
Magic Keyboardと同様に無駄な部分を極限まで削ぎ落としているので、薄型で高級感があります。
MacBookスペースグレーのキーボードと見た目が似ています。
ですが、MacBookやMagic Keyboardよりもキーが深めで、思ったよりキーの反発が強めです。
打鍵感だけでなく互換性が高いのも魅力です。
特に私はMacを操作しながら、LINEなどの通知が来ると、iPadに切り替えて返信をしています。
ボタン一つで簡単に切り替えられるのでとても便利です。


マウス:Microsoft Ergonomics mouse


マウスはMicrosoft Ergonomicマウスを使っています。
メリット
- シンプルな見た目でカッコいい
- 3台のデバイスと接続可能
- Windows、Mac、iPhone、iPadで使用できる
- エルゴノミクス仕様
- 最大15ヶ月のロングバッテリー
デメリット
- デバイス切り替えボタンが裏についている
- 乾電池式なので重い
- Macだと無料でボタンのカスタマイズができない
モノトーンなカラーにメタリックな光沢のあるボタンがとても高級感があって気に入っています。
エルゴノミック仕様なので、正面から見るとマウスが傾いており、手に馴染みやすいです。
私はMacメインに使っていますが、Macの場合、Microsoftマウス・キーボードセンターが使えな買ったのでボタンのカスタマイズができませんでした。
Windowsでは使えるのでWindowsがメインの方はほとんどストレスなく使えると思います。
デスクライト:BenQ Screen Bar


机の角に置くデスクライトも検討しましたが、スペースを取りたくなかったので、モニターライトのBenQ Screen Barを使っています。
メリット
- スペースを取らない
- 目が疲れにくくなった
- 通常のデスクライトと比べて画面からの反射がない
デメリット
- 高い
- 極薄モニターなどは取り付けられない【HPのモニターなど】
BenQ Screen Barは”自然調光、省スペース、スクリーン反射なし”の3つの特徴があり、目に優しくて実用的なデスクライトです。
使い始めてからは目の疲れが徐々に感じなくなったので集中力も以前よりさらに高くなりました。
デスク作業において目の疲れは一生の課題なので価格は高いですが、おすすめです!
イアホン:Anker soundcore Life P2 Mini


オーディオ類はほとんどSONYで固めていましたが、ついに裏切って購入したAnkerのイアホン
メリット
- 5000円以下コスパ最強イアホン
- 10000円台のイアホンと変わらない音質
- 運動時に役立つ高い防水性能
- 軽い
デメリット
- Bluetooth接続がちょっと面倒
1年ほど前から騒がれていたイアホンですが、使ってみるとあれほど騒がれた理由もよくわかります。
4000円台のイアホンにしては高音、中音、低音のバランスが良く、聞いていても疲れません。
R&Bの曲をよく聞いていますが、低音の量が多いというよりかは低音の輪郭がはっきりとしているので聞いていて気持ちいいです。
低音の量を抑えて輪郭をしっかりとしているため、歌っている人の声も聞き取りやすく快適です。
私は主にランニングの際に使用していますが、防水性能があるので汗も気にしなくていいので便利です。
Bluetooth接続ですが、接続するごとにケースのボタンを長押しする必要があるので、ちょっとめんどくさいです。
イアホン:SONY WF1000xm3


メリット
- ノイズキャンセルが程よい
- 音質のバランスが良い
- 初心者でもわかりやすい操作方法
デメリット
- 製造開始から4年が経っている
- ノイズキャンセル有りだとバッテリーの減りが早い
Ankerのイアホンと同じく、高音、中音、低音のバランスが良く、誰が聞いても不快にはならない音質を届けてくれます。
個人的に音質だけで見ると一万円以下のイアホンはAnker、2万円以上の高級イアホンはSONYが無難な気がします。
SONY専用のアプリを使えばイコライザーでそれなりにこだわりの強い音質を追求することができるので、ライトユーザーにとってはコスパが非常に優れています。
今ではSONY wf1000xm3のノイズキャンセリングは業界最高クラスではなくなりましたが、十分に外部の音を遮断してくれます。
電車の中で使うと大きな声で喋っている人や電車のガタゴト音以外は完全に聞こえません。
発売当初から5000円も値下がりしたので意外とおすすめです。
電源アダプター:Anker Nano II 45W PD充電器


メリット
- 充電が早すぎる
- ほとんど発熱しない
- 軽い
デメリット
- ちょっと値段が高い
ノートパソコンのACアダプターが重すぎるので、代わりに軽くてパワフルなAnker Nano II 45Wを購入しました。
Windowsのパソコンを使っていますが、バッテリー持ちが良くないので、いつも電源アダプターを持ち出しています。
ノートパソコンは軽いのですが、アダプターが300gくらいあるので、軽いノートパソコンの恩恵がありません。
ですが、Anker Nano II 45Wに変えてからは250gくらい軽くなったので、大学の通学がだいぶ楽になりました。
3cmの立方体なので、リュックのポケットにすっぽり入ります。
4000円台とお高めですが、毎日ノートパソコンを持っていく方はめちゃおすすめです!
変換アダプター:サンワダイレクトType-c変換アダプター


メリット
- 4k出力が可能
- HDRに対応
デメリット
- 高い
4k・60Hz、HDRに対応した変換アダプターで出力がとてもパワフルです。
ケーブル製の変換アダプターと比べて接触不良が起きにくく、安定して映像を出力できます。
重さが19gと軽量で、小石くらいの大きさなので持ち運びも簡単。
端子の数を極限まで削ぎ落とした結果、ここまで小型化や軽量化ができたのでしょう。
給電も100Wまで対応なのでパソコンを動かしながら、iPadやiPhoneを充電したり、iPadの画面をモニターに出力できたりもします。
4k出力ができてHDMとtype-cのポート以外はいらないって方はおすすめです。
デスク周りの配線
配線トレー:サンワサプライケーブル配線トレー


メリット
- ホコリが溜まりにくい
- 耐荷重が大きい
- 配線を置ける面積が広い
- 取り付けが簡単
デメリット
- 本体重量が重い
- 価格が高い
頻繁に掃除するのが面倒なので、埃の溜まりにくい隙間のある配線トレーにしました。
クランプ式なので取り付けも簡単で、耐荷重も大きいので、配線の多い私のデスクでも大活躍しています。
ただ、重さが2キロあるので、体勢によっては設置しずらいです。
延長コード:エレコム電源タップ6口


延長コードはエレコムの6口コードを使用しています。
メリット
- 安全性の高い機能がたくさんある
- シンプルでカッコいい
- コンセントの向きが工夫されている
デメリット
- 特になし
3つの安全機能である【ほこりシャッター、雷ガード。耐熱性】などが搭載されており、火災のトラブルなどを未然に防いでくれるので安心して使っています。
エレコムの電源タップ【黒】は6口と10口から選べるので配線の多いデスクでも十分に使えます。
大きめの電源アダプターなどが挿せるようにコンセントの向きや間隔が工夫されているのも素晴らしいです。
結束バンド:ケーブルベルト


メリット
- 再利用しやすい
- ベルトの締め外しが簡単
- 大容量で低価格
デメリット
- ベルト式なのでホコリがつきやすい
- ナイロン製よりは値段が高い
配線トレーを買ったらついでに買っておきたい物。
配線トレーで散乱している配線を一つ一つ綺麗にまとめることができるので、部屋の模様替えやトレーの掃除がしやすくなります。
50本も付属しているので、1セット買うだけで十分にデスク周りを綺麗にできます。
ただ、ホコリが溜まりやすい配線トレーを使用しているとホコリがベルトにくっついてしまうので配線トレーの掃除は適度に行う必要があります。
デスクだけじゃなくてテレビや他の電子機器の配線整理もできるのでとっても便利です。


ケーブル用ハーネスチューブ


メリット
- 取り付けがしやすい
- 安い
- デスク下の掃除がしやすくなる
デメリット
- 特になし
いくら配線を隠すと言っても部屋のコンセントまでの配線はどうしても隠せないので、そんな時はハーネスチューブを使うのがおすすめです。
また、見た目だけでなく掃除がしやすくなるので結構便利です。
いったんケーブルが中に入ればチューブが包み込むように閉じてくれます。
結束バンド同様、ケーブルの管理がしやすくなるので部屋の模様替えがしやすくなりました。
デスク周りの小物
デスクマット:HOMIEAZICOZI


Amazonや楽天のレビューを見ていると安価な商品ほど臭いに問題があったり、シワが出来やすいとのレビューがあったので少し高めのデスクマットHOMIEAZICOZIを購入しました。
メリット
- 手触りも良く高品質
- 匂いも気にならない
- 大きさが3段階選べる
- 防水コーディングがされている
デメリット
- 少し価格が高め
- 狭いデスクには向かない
デスクをカッコよくしたいならレザーの素材がおすすめです。
大きさはモニター画面と揃えるのがいいので横幅80cmのものを選びました。
大型のデスクマットは面積が広いので、主張が強く、デスクの雰囲気に大きな影響を与えます。
デスクマットの中では高価な方ですが、とても高品質でデスク環境をおしゃれに彩ります!


コースター:山崎実業


こちらは山崎実業の立体コースターで、黒または白一色でまとめられた今流行りのモノトーンデザインで構成されています。
メリット
- シンプルでオシャレ
- 汚れが取れやすい
デメリット
- ホコリがつきやすい
シリコンでできているのでプニプニして柔らかいです。
ですが、爪で引っ掻いたりしても傷が付きにくく耐久性もあり安っぽさがありません。
1枚440円とお得に購入することができるのでおすすめです。
ルームフレグランス:COCODOR


ルームフレグランスはCOCODOR 製を使っています。
メリット
- 長期間使える
- ガラス製でオシャレ
- プレゼントがしやすいオシャレな箱
デメリット
- 匂いによって値段が大きく変わる
透明のガラスと金属製のキャップがカッコよく、デスクを上品な印象にしてくれるので気に入っています。
開けて10分ぐらいするとすぐに部屋の中が香りに包まれました。
2ヶ月で容器の4分の1ぐらいしか減っていないので持ちもかなりいいです。
箱もオシャレなのでプレゼントで渡すのもアリです!


その他
ヒーター:Keepwarmヒーター




冬のテレワークは足元が冷えて集中力が下がってしまうので、足元から腰の位置まで全体を温めてくれるヒーターを使っています。
メリット
- 保温効果が高い
- 電気代が安い
- タイマー設定が便利
デメリット
- 特になし
寝袋のように熱を保温し、足全体を温めてくれる素晴らしいヒーターです。
パネルヒーターなどもありますが、個人的には全体を包み込んでくれるフットヒーターの方が保温効果が高いと思います。
一人暮らしでコタツを持っていない学生の方は特におすすめです!
まとめ
今回は黒が好きな大学生によるシンプルなデスクを紹介しましが、いかがだったでしょうか?
1年前のデスクと比べると外観は大きく変わり、帰宅したらすぐデスクに向かいたくなるような利便性の高いデスクに仕上がりました。
実は高校を卒業するまでは自分のデスクすらなかったのでこんな私でもある程度オシャレなデスクにすることができました。
なので、皆さんもぜひ自分好みのデスク環境を作って快適に過ごしましょう!

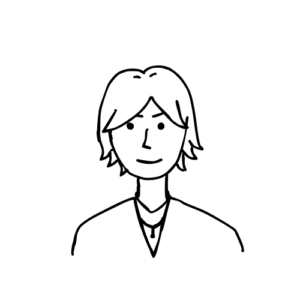
コメント